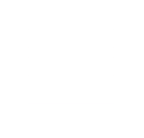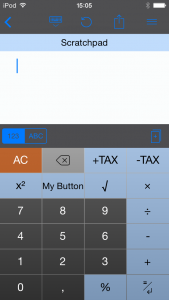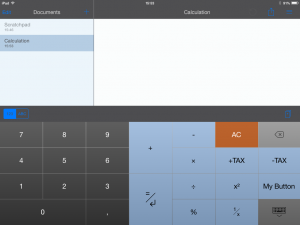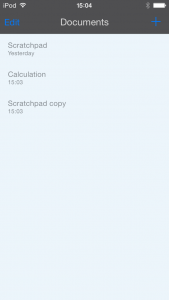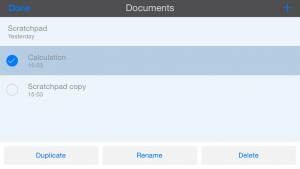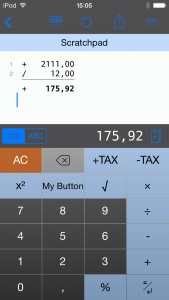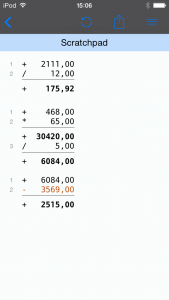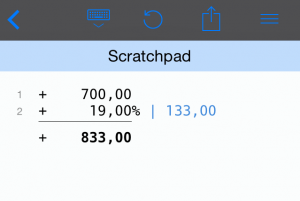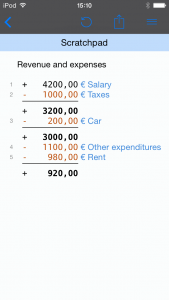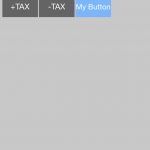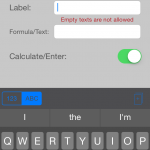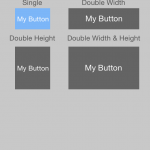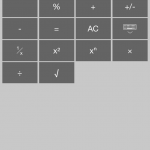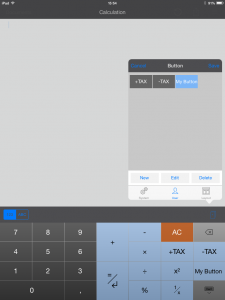Table of Contents
CalcTape for iOS
CalcTape User Interface
The user interface of CalcTape for iOS is simply constructed. The biggest part of the display is used by the keyboard. Above is the editor located where you can make your calculation. The navigation bar is integrated in the top area. From there you can go to the settings where you can share or print the current document, hide the keyboard (With an iPad you have this function in the bottom-right corner) or redo or undo inputs. With the arrow in the left top corner, you can switch to the document list.
Scratchpad
The Scratchpad is a document which is opened at any time and which saves all your inputs automatically.
If you have an important calculation in your Scratchpad you can easily create a copy of it to safe it. Therefore, you have to click the menu button in the right top corner and choose “Save as document”. The Scratchpad will now automatically be saved as an copy. You can find the copy of the scratchpad in the document list, where you can rename it. How documents can be renamed is described here.
Creating new Documents
Normally, the Scratchpad is the first opened document. If you want to create a new one, switch to the document list, either over the arrow in the left top corner or over and swipe from the left display side to the middle. In the document list are all saved documents. To create a new document, click on the plus icon in the right top corner.
Renaming, Duplicating and Deleting of Documents
When you create new documents, they get automatically names. To rename a document, you have to click “edit” in the document list. Now you have to select a document and choose “rename”. It is also possible to duplicate or delete a document with the same process.
Calculations
Simple Calculations
Calculations in CalcTape can be created fast and easily. For that, you enter a desired number, add an operator (like “+” or “*”) and type in another number. Click on the “equal sign”, the entered numbers will be processed and a result will be calculated.
Several Calculations in one Document
CalcTape is so constructed that you do not need a new document for every new calculation. You can place several, disconnected calculations in one document. Therefore, just click twice on the equal sign. Now you can begin with a new calculation in a new line.
Modify Calculations
CalcTape offers the possibility to modify and correct calculations in hindsight. For this, you have to go to the line where you want to change something and delete the part you don’t want anymore or enter a new value. The entire calculation will be automatically updated.
Percentage Calculation
In addition to the four elementary arithmetic operations, CalcTape can also handle percentage calculations. Thereby, you can make, for example, tax calculations easily. You just add the respective percentage during the calculation, then click on the percentage sign and subsequently on “enter”. First, CalcTape calculates the whole previous calculation, on which result then refers the percentage calculation. The absolute value is shown next to the percentage as a comment.
Adding Notes and Comments
A further feature of CalcTape is the adding of notes and comments in calculations. This allows you to comment lines or take notes next to your calculation. Furthermore there is the option to enter text above or below calculations.
Saving a Document
The edited documents will be automatically saved and can be found in the document list.
Custom Buttons
What are Custom Buttons?
CalcTape for iOS gives the possibility to create buttons with custom formulas or texts. This allows you to create buttons which are not integrated by default in CalcTape but which will help you with your calculation. Therefore you click and hold on of the “My Button” buttons. Now you can see the already existing Custom Buttons (for example: “+TAX” or “-TAX”). In this window, you can add a new custom button or change already existing buttons.
Adding a new custom button
To create a new custom button, hold on the “My Button” button until a window appears. Now click on “New” and a new window will be opened. Here, you type in label, formula/text and click on save. In the bottom bar, you can also add new system button or change the size of the keyboard.
Sharing and Printing
CalcTape offers to share and print calculations. This can be done as follows: With a click on the share button in the navigation bar a menu appears over which a calculation can be shared or printed.
Settings
To navigate to the settings, just click on the menu button in the left top corner and select “Settings”. In the settings, you can change the look of CalcTape by selecting a new theme or change the font size. The font size can also be changed by doing a pinch-to-zoom gesture in the editor. Further, you can decide which rounding behaviour you want.