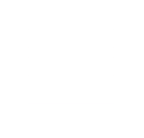Inhaltsverzeichnis
CalcTape für Windows
Benutzeroberfläche
Die CalcTape-Benutzeroberfläche ist übersichtlich gestaltet. Die größte Fläche wird vom Editor eingenommen, in dem Sie ihre Rechnungen tätigen können. Rechts neben dem Editor befinden sich der Ziffernblock und die Benutzertasten. Auf der oberen Seite ist die Multifunktionsleiste integriert, worüber Sie die Suchfunktion nutzen oder den Modus des Editors wechseln können.
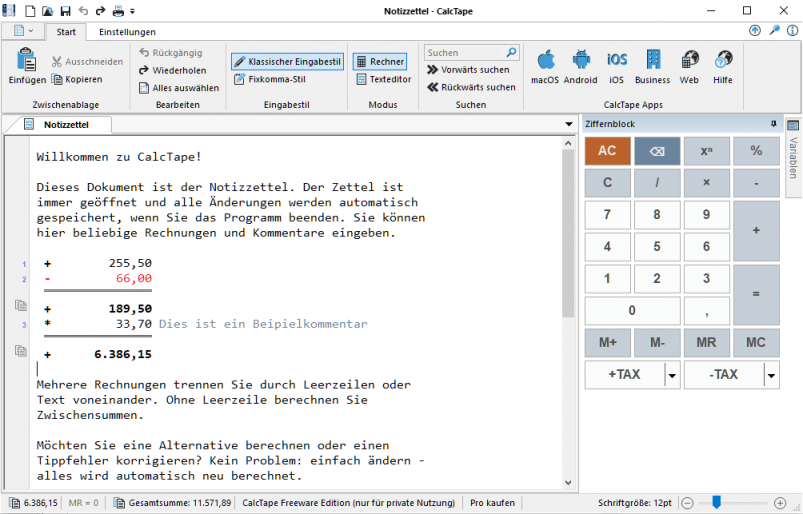
Erstellen neuer Dokumente
Um ein neues Dokument zu erstellen, klicken Sie entweder in der Titelleiste auf das Neue-Dokument-Symbol oder im oberen Menü auf Datei → Neu. Darüber hinaus lässt sich ein neues Dokument mit der Tastenkombination „Strg + n“ erstellen.
Berechnungen
Eine einfache Berechnung
Rechnungen auf CalcTape lassen sich sehr schnell und unkompliziert erstellen. Dafür können Sie im Editor entweder über den Ziffernblock rechts oder direkt über die Tastatur die gewünschten Zahlen eingeben, einen Operator (wie „+“ oder „*“) hinzufügen und dann die nächste Zahl eingeben. Mit einem Klick auf „Enter“ oder auf das „Gleichzeichen“ im Ziffernblock werden die von Ihnen eingegebenen Zahlen verarbeitet und ein Ergebnis berechnet.
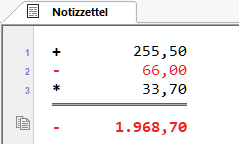
Mehrere Rechnungen in einem Dokument
CalcTape ist so entwickelt, dass Sie nicht für jede einzelne Rechnung ein neues Dokument öffnen müssen, sondern mehrere Rechnungen in einem Dokument unterbringen können. Dies funktioniert folgendermaßen: Zuerst geben Sie, wie oben bei der „einfachen Rechnung“ erklärt, eine Rechnung ein. Um eine weitere, separate Rechnung hinzuzufügen, klicken Sie nun zweimal hintereinander auf „Enter“. Nun sind beide Rechnungen voneinander getrennt.
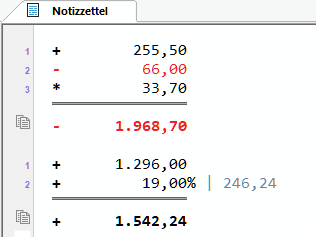
Zwischenergebnisse
Durch Klicken auf die „Enter“-Taste oder auf das „Gleichzeichen“ im Ziffernblock werden während der Rechnungen Zwischenergebnisse erstellt. Diese lassen sich erstens am Strich darüber erkennen und zweitens am Kästchen, welches erscheint, wenn Sie mit der Maus auf die Zwischenergebnisse klicken. Zusätzlich wird links neben den Zwischenergebnissen ein Kopier-Icon dargestellt, um schnell die errechneten Werte in andere Dokumente einzufügen oder damit woanders weiterzuarbeiten. Wenn Sie das Zwischenergebnis ohne Tausendertrennzeichen kopieren möchten, halten Sie die Taste „Strg“ beim Klicken gedrückt.
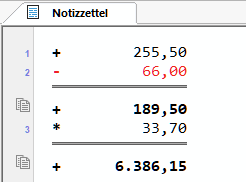
Berechnungen korrigieren
CalcTape bietet die Möglichkeit an, Rechnungen im Nachhinein zu verändern, ohne dafür die bereits vorhandene Rechnung zu eliminieren. Hierfür begeben Sie sich in die zu verändernde Zeile und löschen beispielsweise den Teil raus, den Sie nicht mehr benötigen oder geben dort einen neuen Wert ein. Die Rechnung wird dann automatisch aktualisiert.
Des Weiteren kann CalcTape auch als Text-Editor agieren. Hierfür wechseln Sie in der Multifunktionsleiste vom Rechner-Modus zum Text-Editor-Modus. Nun sind die Rechnungen wie in einem normalen Text-Editor zu bearbeiten. Dazu zählt das Entfernen oder Hinzufügen einer Zeile, Aufsplitten oder Zusammenführen von Rechnungen und einfache Copy & Paste-Aktionen.
Prozentrechnung
Neben den vier Grundrechenarten beherrscht CalcTape auch die Prozentrechnung. Somit lassen sich z. B. Steuerberechnungen auf einfache Weise vollziehen. Sie fügen in der Rechnung den jeweiligen Prozentsatz ein, klicken dann auf das Prozentzeichen und anschließend auf „Enter“. Der Rechner berechnet nun die gesamte Rechnung vor der Prozentrechnung, auf welches Ergebnis sich dann die Prozentrechnung bezieht. Der absolute Wert wird neben dem Prozentsatz als Kommentar dargestellt.
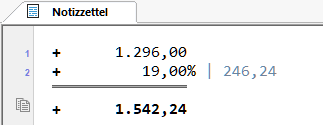
Einfügen von Notizen und Kommentaren
Ein weiteres Feature von CalcTape ist die Kommentar- und Notizfunktion für Berechnungen. Damit können Sie einzelne Zeilen kommentieren und sich Notizen erstellen. Des Weiteren besteht auch die Möglichkeit, ober- und unterhalb von Berechnungen Text einzugeben.
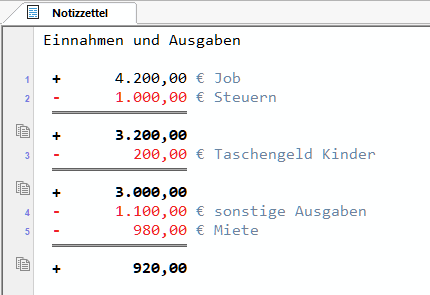
Speichern eines Dokuments
Ein Dokument lässt sich speichern, indem Sie ganz oben in der Titelleiste auf das Speichern-Symbol klicken oder den Menüpunkt [Datei → Speichern] auswählen. Auch können Sie die Tastenkombination „Strg + s“ benutzen, um ein Dokument zu speichern.
Benutzertasten
Was sind Benutzertasten?
CalcTape für Windows bietet die Möglichkeit, Tasten mit benutzerdefinierten Formeln oder Texten zu erstellen. Dies ermöglicht Ihnen, Tasten zu erstellen, die bei CalcTape nicht von vornherein im Ziffernblock integriert sind, aber für Ihren alltäglichen Gebrauch wichtig und Ihnen bei der Anwendung von CalcTape behilflich sein können.
Hinzufügen von neuen Benutzertasten
Durch einen Klick auf das Pfeil-Nach-Unten-Symbol der zwei vorhandenen Benutzertasten („+TAX“ und „-TAX“) öffnet sich ein Menü, worüber Sie die Taste bearbeiten, löschen oder - in der Pro-Version - weitere Benutzertasten hinzufügen können. Wenn Sie eine neue Taste hinzufügen wollen, wählen Sie nun„Benutzertaste hinzufügen“. Es erscheint ein neues Fenster, worin Sie die neue Benutzertaste erstellen können. Sie geben nun eine Beschriftung, darunter eine Erläuterung und zuletzt die Formel („Text“) für ihre gewünschte Taste ein. Mit einem Klick auf „OK“ wird Ihre neue Taste gespeichert und kann anschließend genutzt werden. In der CalcTape-Freeware ist die Zahl der Benutzertasten auf zwei limitiert. Diese Einschränkung lässt sich durch Erwerb der Pro-Version aufheben.
Klicken Sie hier um sich ein Beispiel für das Hinzufügen einer Benutzertaste anzuschauen.
Einstellungen
In den Einstellungen gibt es die Möglichkeit die Darstellung von CalcTape zu personalisieren und den Editor nach seinem Wünschen anzupassen. Im Reiter „Format“ kann man die Dezimalstellen, die Einrückung und das Rundungsverhalten einstellen. Der Reiter „Allgemein“ beherbergt die Punkte Designs, Papier, Farben*, Sprache sowie weitere Optionen.
Unter Optionen haben Sie die Möglichkeit mit der Einstellung „Touchscreen“ eine größere Darstellung der Bedienelemente im Ziffernblock, den Benutzertasten und der Variablen zu wählen. Mit der Pro-Version sind zusätzlich die Einstellungen „Arbeitsumgebung wiederherstellen“ und „Autosave“ verfügbar.
Wenn Sie die Option „Arbeitsumgebung wiederherstellen“ gewählt haben werden alle Dokumente geladen, die Sie beim Beenden der letzten CalcTape-Sitzung geöffnet hatten, auch die Tab-Gruppen und deren Anordnung wird wiederhergestellt. Die „Autosave“-Funktion speichert bei der Beendigung von CalcTape alle bearbeiteten Dokumente (erkennbar am „*“ im Dokumentenreiter) ohne Rückfrage unter dem aktuellen Namen.
* nur in der Pro-Version
Ein- und Ausblenden von Bedienelementen
Die Bedienelemente können auch ausgeblendet werden, was dafür sorgt, dass dem Editor noch mehr Platz zur Verfügung steht. Durch einen Klick auf das Pin-Symbol in der rechten oberen Ecke der Bedienelemente werden diese an die nächstgelegene Seite angeheftet. Mit einer Mausbewegung auf den Titel, werden die Bedienelemente automatisch herausgefahren und verschwinden wieder, wenn man sich aus der Zone der Bedienelemente mit der Maus heraus bewegt. Mit erneutem Klicken auf das Pin-Symbol verankern sich die Bedienelemente wie zuvor an der Seite.
FAQ
Warum ist 2 + 2 * 2 = 6 und nicht 8?
CalcTape beherrscht Punkt-vor-Strich Rechnungen. Um 8 zu erhalten, können Sie nach der Addition ein Zwischenergebnis einfügen.
Ändern des Rundungsverhaltens
Die Standardeinstellung bei CalcTape ist so gewählt, dass sich die Ergebnisse automatisch runden. Wenn Sie dieses ändern möchten, können Sie dies unter den Einstellungen vornehmen. In dem Reiter „Format“ können Sie zwischen den Optionen „Nichts runden“, „Ergebnisse runden“ und „Alles runden“ wählen.
Ändern des Dezimaltrennzeichens
Da die Einstellungen des Dezimaltrennzeichens an Windows gebunden sind, muss man eine systemübergreifende Änderung vornehmen. Dazu öffnet man die Systemsteuerung, wählt „Region“ aus und klickt unten auf weitere Einstellungen. Dort hat man die Möglichkeit, das Dezimaltrennzeichen nach seinem eigenen Belieben anzupassen. Die getätigten Änderungen werden erst nach einem Neustart von CalcTape übernommen.
Beispiel: Hinzufügen einer neuen Benutzertaste – Wurzelziehen (Pro-Version)
In CalcTape gibt es keine explizite Taste zur Berechnung der Quadratwurzel, jedoch können Sie diese mit Hilfe der Benutzertasten leicht selber definieren. Dazu klicken Sie auf den „Nach-Unten-Pfeil“ bei den vordefinierten Benutzertasten und wählen dort „Benutzertaste hinzufügen“ aus. Es erscheint ein neues Fenster, worin die neue Benutzertaste erstellt werden kann. Sie geben nun bei der Beschriftung „Wurzel“, darunter bei Erläuterung „Wurzel ziehen“ und zuletzt die Formel „^0,5“ ein. Mit einem Klick auf „OK“ wird Ihre neue Taste in das Benutzertasten-Fenster übernommen und kann genutzt werden.
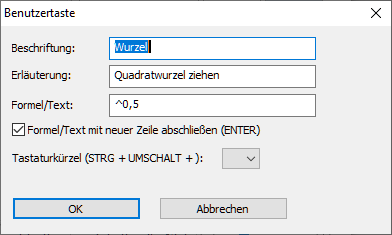
CalcTape-Dateien als Vorlage
Durch das Speichern von Dokumenten bietet CalcTape die Option vordefinierte Vorlagen zu nutzen. Davon können sowohl Unternehmen aber auch Privatpersonen profitieren, wenn Sie oftmals dieselbe Rechnung verwenden, aber immer mit verschiedene Werte arbeiten müssen. Am folgenden Beispiel lässt sich dies vorführen:
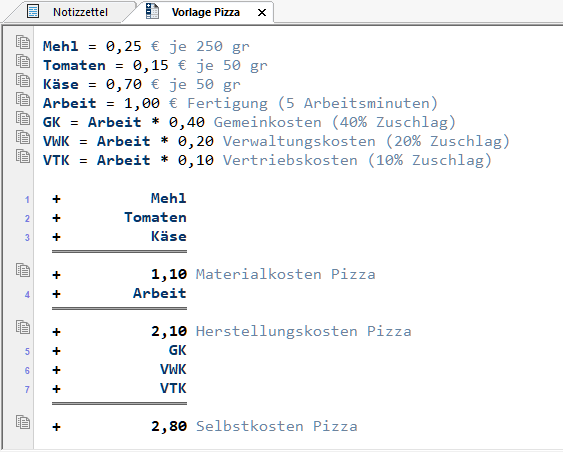
Das Beispiel zeigt die Berechnung der Selbstkosten einer Pizza. Ändert man z.B. die Kosten für 250 Gramm Mehl, so wird automatisch die komplette Rechnung aktualisiert und die neuen Selbstkosten berechnet.
CalcTape hat die Funktion, eingegebene Berechnungen auf einfache Weise auszudrucken. Dazu können Sie entweder die Tastenkombination „Strg + p“ benutzen oder Sie navigieren Datei → Drucken an.
Die Pro-Version bietet weitere Druckfunktionen an, wie beispielsweise das Anpassen der Seitenränder, Kopf- und Fußzeilen.
Pro-Version
Scratchpad/Notizzettel
Der Notizzettel, auch Scratchpad genannt, ist ein Dokument, welches zu jeder Zeit geöffnet ist und automatisch alle Eingaben speichert.
Nutzung von Variablen
Das Nutzen von Variablen ist auf den Notizzettel beschränkt. Nur in der Pro-Version können Variablen in allen Dokumenten verwendet werden.
Variablen lassen sich wie folgt definieren und nutzen: Eine Variable wird definiert, indem Sie einer Bezeichnung einen bestimmten Wert zuweisen.
Beispiel: Zinssatz = 3,5
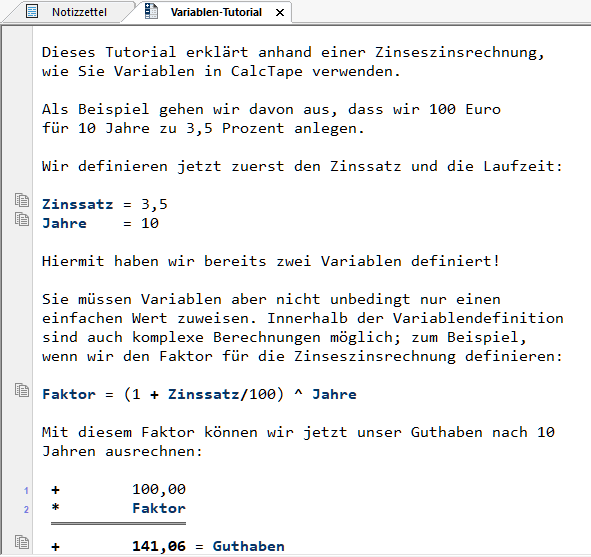
Durch die Zuweisung wird die Bezeichnung standardmäßig blau eingefärbt, welches das typische Kennzeichen einer Variable ist. Anzumerken ist, dass es einige Beschränkungen bei der Namensgebung der Variablen gibt. So dürfen keine Sonderzeichen benutzt werden und Variablennamen müssen mit einem Buchstaben anfangen. Das Ändern einer Variable ist simpel: In die Zeile springen, wo sich die Variable befindet und den Wert editieren. Des Weiteren können Sie im Variablenfenster durch Klicken auf das jeweilige Stiftsymbol direkt in die richtige Zeile gelangen. Das Variablenfenster fasst alle Variablen in einer Liste zusammen, dort können Sie, wie erklärt, Variablen ändern oder den Variablen unterschiedliche Tastenkombinationen zuweisen. Variablen lassen sich löschen, indem Sie die Zeile löschen, in der sie sich befinden.
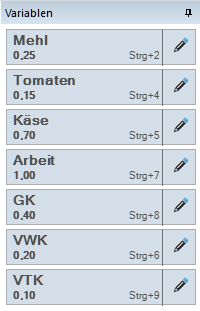
Mehrere offene Dokumente
Die Pro-Version von CalcTape erlaubt das Öffnen von mehreren Dokumenten zu gleicher Zeit. Außerdem können Sie bis zu drei Dokumente nebeneinander darstellen. Dies bringt beispielsweise die Möglichkeit mit Leichtigkeit Dokumente zu vergleichen. Die Einstellungen für diese Option werden vom Reiter „Tab-Gruppen“ aus vorgenommen.
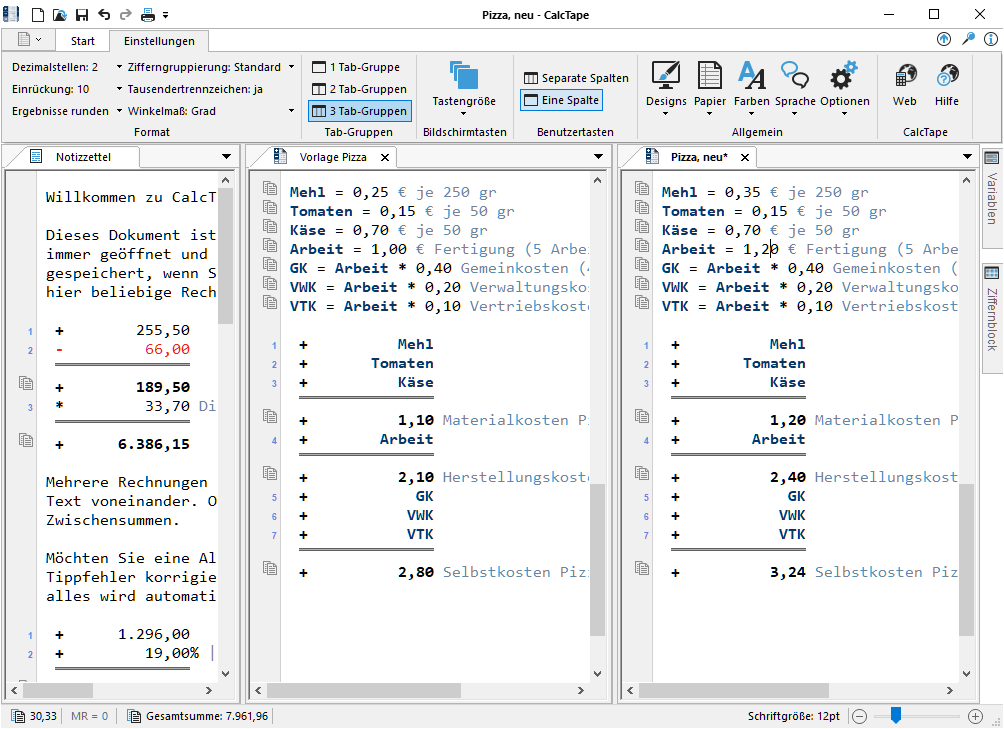
Textfarben ändern
Mit dem Erwerb der Pro-Version kommt Farbe in den Editor. So werden beispielsweise negative Zahlen rot oder Kommentare grün dargestellt, um eine bessere Übersicht zu erhalten. In den Einstellungen lässt sich unter dem Punkt „Farben“ die Farbgebung der Zahlen ändern.
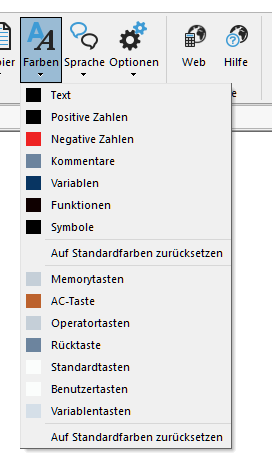
Wie weiter oben beschrieben erhalten durch die Pro-Version neue Einstellungen Einzug. Sie können nun die Seitenränder sowie Kopf- und Fußzeile nach Belieben anpassen.
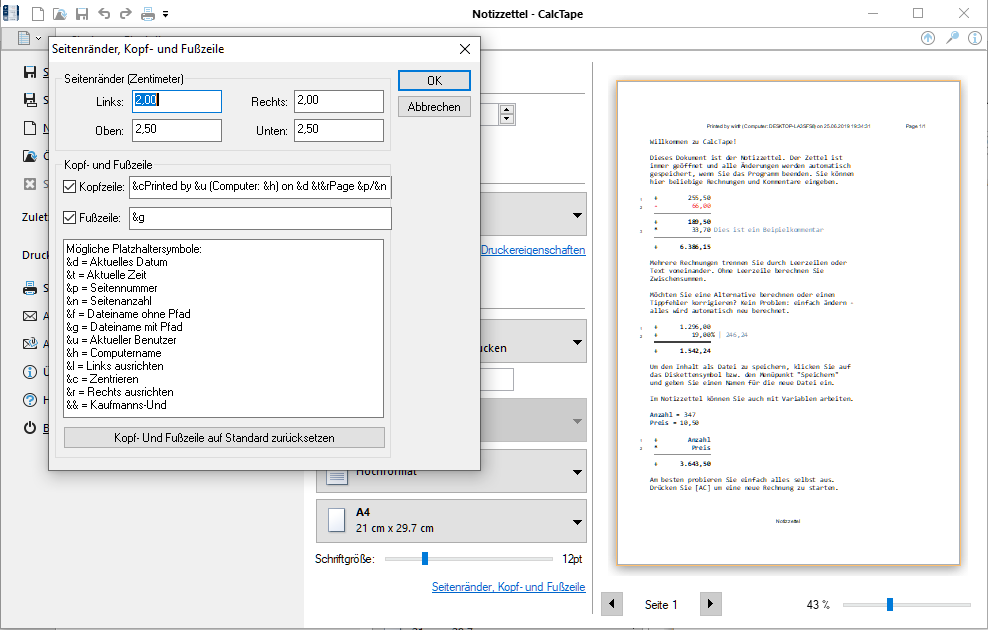
Kaufen
Die Pro-Version von CalcTape für Windows lässt sich aktivieren, indem man den Menüpunkt [Datei → Pro aktivieren] aufruft. Es besteht außerdem die Möglichkeit, CalcTape Pro für 30 Tage kostenlos zu testen. Mit CalcTape Pro erhalten Sie Funktionen wie Variablen in allen Dokumenten, eigene Druckeinstellungen, beliebig viele Benutzertasten, gleichzeitiges Öffnen mehrerer Dokumente und vieles mehr.
Die Pro-Version von CalcTape für Windows lässt sich auf der Webseite schoettler-software.com oder direkt über CalcTape kaufen. Dafür navigieren Sie zu [Datei → Pro aktivieren] und geben dort entweder den erworbenen Aktivierungscode ein oder sie wählen „Klicken Sie hier, um CalcTape Pro zu kaufen“.
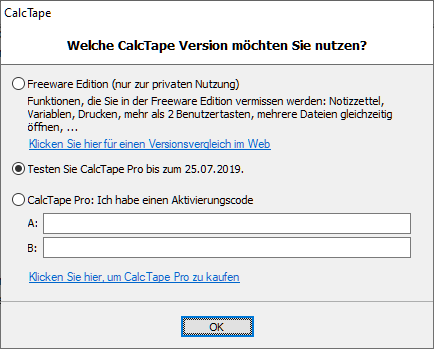
Updates innerhalb der gekauften Version sind kostenlos (z. B. von Version 6.0 auf Version 6.1).