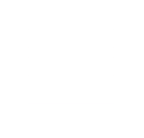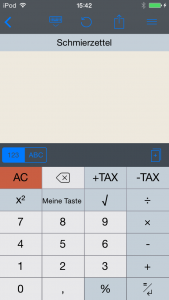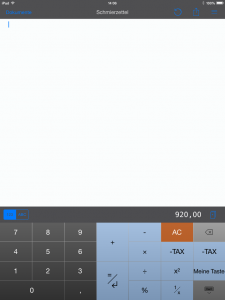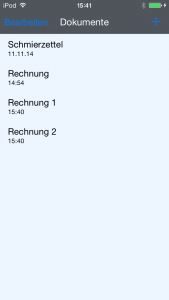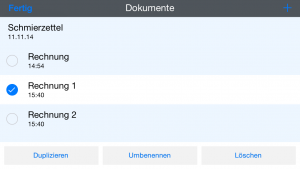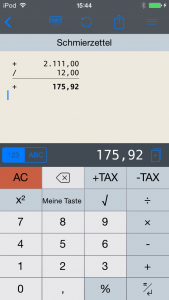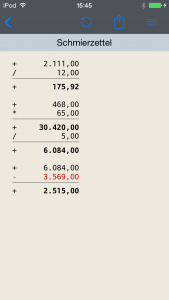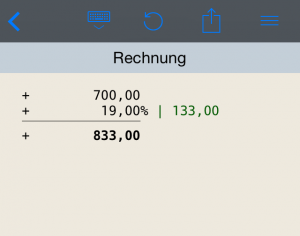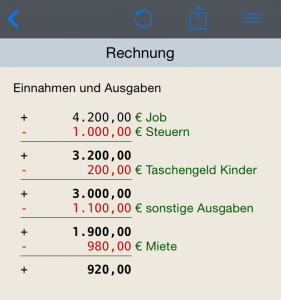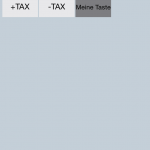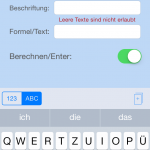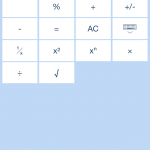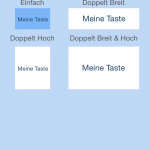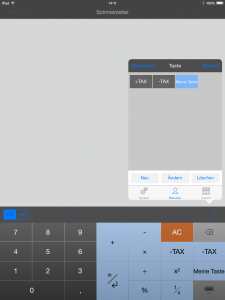Inhaltsverzeichnis
CalcTape für IOS (iPhone, iPod, iPad)
Benutzeroberfläche
Die CalcTape-Benutzeroberfläche ist übersichtlich gestaltet. Etwa die Hälfte des Bildschirms wird von der Tastatur eingenommen. Darüber befindet sich der Editor, worin Sie ihre Rechnungen tätigen können. Die Navigationsleiste ist im oberen Bereich integriert. Über diese gelangen Sie in die Einstellungen, wo Sie das aktuelle Dokument drucken oder teilen, die Tastatur herunterfahren (beim iPad können Sie dies rechts unten an der Tastatur vornehmen), Eingaben rückgängig machen oder wiederherstellen können. Mit dem Pfeil in der linken oberen Ecke wechseln Sie in die Dokumentenliste.
Scratchpad/Schmierzettel
Der Schmierzettel, auch Scratchpad genannt, ist ein Dokument, welches zu jeder Zeit geöffnet ist und automatisch alle Eingaben speichert.
Wenn Sie bereits eine wichtige Rechnung im Schmierzettel haben und diese nun als ein eigenes Dokument haben möchten, können Sie ohne Probleme eine Kopie des Schmierzettels anfertigen. Dafür gehen Sie zur Menü-Taste in der rechten oberen Ecke und klicken auf „Als Dokument speichern“. Der Schmierzettel wird nun automatisch als Kopie gespeichert und kann in der Dokumentenliste unbenannt werden. Wie Sie das machen können, erfahren Sie hier. ~~UP~~
Erstellen neuer Dokumente
Standardmäßig ist das erste geöffnete Dokument der Schmierzettel. Falls Sie ein neues Dokument erstellen möchten, wechseln Sie dafür in die Dokumentenliste, entweder über den Pfeil in der linken oberen Ecke oder durch eine Wischgeste von der linken Displayseite in die Mitte. In der Dokumentenliste befinden sich alle gespeicherten Dokumente. Um ein neues Dokument zu erstellen, klicken Sie nun auf das Pluszeichen in der rechten oberen Ecke.
Umbenennen, Duplizieren und Löschen eines Dokuments
Beim Erstellen von Dokumenten, werden diesen automatisch Namen zugewiesen. Diese lassen sich ändern, indem Sie in der Dokumentenliste oben auf „bearbeiten“ klicken, das jeweilige Dokument auswählen und durch einen Klick auf „Umbenennen“ den Namen des Dokuments ändern. Außerdem ist es möglich mit demselben Prozess Dokumente zu duplizieren und auch wieder zu löschen.
Rechnungen
Einfache Rechnungen
Rechnungen lassen sich in CalcTape schnell und unkompliziert erstellen. Dafür geben Sie die gewünschten Zahlen ein, fügen einen Operator (wie „+“ oder „*“) hinzu und geben dann die nächste Zahl ein. Mit einem Klick auf das „Gleichzeichen“ werden die eingegebenen Zahlen verarbeitet und ein Ergebnis berechnet.
Mehrere Rechnungen in einem Dokument
CalcTape ist so entwickelt, dass Sie nicht für jede einzelne Rechnung ein neues Dokument öffnen müssen, sondern mehrere Rechnungen in einem Dokument unterbringen können. Dazu drücken Sie auf der Tastatur doppelt auf das „Gleichzeichen“. Jetzt beginnt in einer neuen Zeile eine separate Rechnung.
Rechnungen korrigieren
CalcTape bietet die Möglichkeit an, Rechnungen im Nachhinein zu korrigieren und zu verändern. Hierfür begeben Sie sich in die zu verändernde Zeile und löschen den Teil raus, welchen Sie nicht mehr benötigen oder geben dort einen neuen Wert ein. Die gesamte Rechnung wird dann automatisch aktualisiert. ~~UP~~
Prozentrechnung
Neben den vier Grundrechenarten beherrscht CalcTape auch die Prozentrechnung. Somit lassen sich z. B. Steuerberechnungen auf einfache Weise vollziehen. Man fügt in der Rechnung den jeweiligen Prozentsatz ein, klickt dann auf das Prozentzeichen und anschließend auf das Gleichzeichen. Der Rechner berechnet zuerst die gesamte vorherige Rechnung, auf welches Ergebnis sich dann die Prozentrechnung bezieht. Der absolute Wert wird neben dem Prozentsatz als Kommentar dargestellt.
Einfügen von Notizen und Kommentare
Ein weiteres Feature von CalcTape ist die Integration von Notizen und Kommentaren innerhalb der Rechnungen. Damit können Sie einzelne Zeilen kommentieren bzw. sich Notizen erstellen. Des Weiteren besteht auch die Möglichkeit ober- und unterhalb von Berechnungen Text einzugeben.
Speichern eines Dokuments
Die bearbeiteten Dokumente werden automatisch abgespeichert und sind in der Dokumentenliste wiederzufinden. ~~UP~~
Benutzer-Tasten
Was sind Benutzer-Tasten?
CalcTape für iOS bietet die Möglichkeit, Tasten mit benutzerdefinierten Formeln oder Texten zu erstellen. Dies ermöglicht Ihnen Tasten herzustellen, die bei CalcTape nicht von vornherein im Ziffernblock integriert sind, aber für Ihren alltäglichen Gebrauch wichtig und Ihnen bei der Anwendung von CalcTape behilflich sein können. Dazu halten Sie entweder die „Meine-Taste“-Taste oder einen der Operatoren auf der Tastatur gedrückt, bis ein neues Fenster erscheint. Dort können Sie nun neue Benutzer-Tasten hinzufügen oder bereits vorhandene Benutzer-Tasten ändern. ~~UP~~
Hinzufügen einer neuen Benutzer-Taste
Um eine neue Benutzer-Taste zu erstellen, halten Sie entweder die „Meine-Taste“-Taste oder einen der Operatoren auf der Tastatur gedrückt, bis ein neues Fenster erscheint. Klicken Sie auf „Neu“ und es öffnet sich ein neues Fenster. Geben Sie nun Beschriftung, Formel und/oder Text ein und sichern Sie ihre Eingaben. In der unteren Tab-Bar können Sie außerdem weitere System-Tasten hinzufügen oder unter Layout die Größe der Tasten einstellen. Damit können Sie auch die Anordnung der Tasten auf der Tastatur verändern.
Teilen und Drucken
CalcTape bietet an, Berechnungen zu teilen und zu drucken. Dies geht wie folgt: Durch einen Klick auf die Teilentaste in der Navigationsleiste, erscheint ein Menü, worüber Sie die Rechnung beispielsweise über E-Mail verschicken oder mit Apps teilen können. Darüber hinaus gibt es die Möglichkeit Berechnungen zu drucken. ~~UP~~
Einstellungen
In die Einstellungen gelangen Sie über die Menü-Taste in der rechten oberen Ecke. In den Einstellungen können Sie z. B. das Aussehen von CalcTape personalisieren, indem Sie ein neues Theme auswählen oder die Schriftgröße anpassen. Die Schriftgröße lässt sich im Editor mit einer Pinch-To-Zoom-Geste ebenfalls ändern. In den Einstellungen lässt sich auch einstellen, ob Sie mit gerundeten Zahlen rechnen möchten oder mit ganz genauen Ergebnissen. Wenn Sie in dieser Einstellung nichts geändert haben, rundet CalcTape automatisch ihre Ergebnisse. Möchten Sie jedoch mit genauen Werten arbeiten, ändern Sie die Einstellung einfach zu „Nicht runden“. ~~UP~~