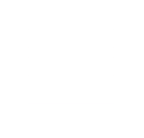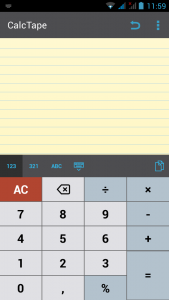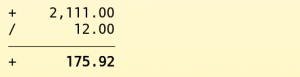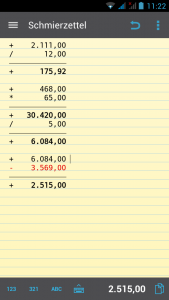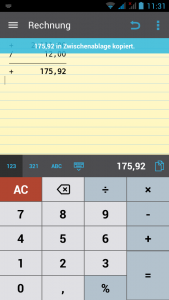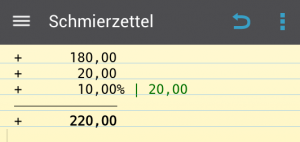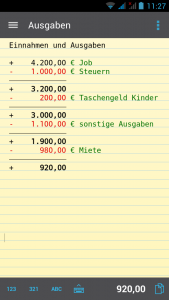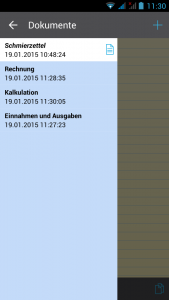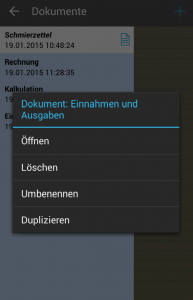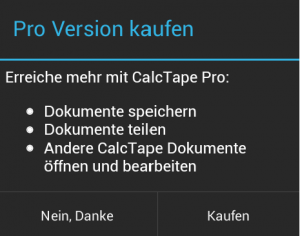Inhaltsverzeichnis
CalcTape für Android
Benutzeroberfläche
Die CalcTape-Benutzeroberfläche ist einfach und überschaubar gestaltet. Fast die Hälfte des Bildschirms wird von der Tastatur eingenommen, aber das variiert je nach Gerät. Darüber befindet sich der Editor, in dem Sie ihre Rechnungen sehen und bearbeiten können. Die Titelleiste im oberen Bereich zeigt den App-Titel oder Dokumentennamen sowie ein Menü. Über dieses gelangen Sie in die Einstellungen oder können die aktuelle Rechnung kopieren.
Rechnung
Einfache Rechnungen
Rechnungen lassen sich in CalcTape schnell und unkompliziert erstellen. Dafür geben Sie die gewünschten Zahlen ein, fügen einen Operator (wie „+“ oder „*“) hinzu und geben dann die nächste Zahl ein. Mit einem Klick auf das „Gleichzeichen” werden die eingegebenen Zahlen verarbeitet und ein Ergebnis berechnet.
Mehrere Rechnungen in einem Dokument
CalcTape ist so entwickelt, dass Sie nicht für jede einzelne Rechnung ein neues Dokument öffnen müssen, sondern mehrere Rechnungen in einem Dokument unterbringen können. Dazu drücken Sie auf der Tastatur doppelt auf das „Gleichzeichen”. Jetzt beginnt in einer neuen Zeile eine separate Rechnung.
Zwischenergebnisse
Durch Klicken auf das „Gleichzeichen” im Ziffernblock werden während der Rechnungen Zwischenergebnisse erstellt. Diese werden direkt rechts über dem Ziffernblock angezeigt. Zusätzlich wird neben den Zwischenergebnissen ein Kopier-Icon dargestellt, um schnell die errechneten Werte in andere Dokumente einzufügen oder damit woanders weiterzuarbeiten.
Rechnungen ändern
CalcTape bietet die Möglichkeit, Rechnungen im Nachhinein zu korrigieren und zu verändern. Hierfür begeben Sie sich in die zu verändernde Zeile und löschen den Teil raus, welchen Sie nicht mehr benötigen oder geben dort einen neuen Wert ein. Die gesamte Rechnung wird dann automatisch aktualisiert.
Des Weiteren kann CalcTape auch als Text-Editor agieren. Hierfür wechseln Sie direkt über der Tastatur vom Rechner-Modus zum Text-Editor-Modus. Nun sind die Rechnungen wie in einem normalen Text-Editor zu bearbeiten. Dazu zählt das Entfernen oder Hinzufügen einer Zeile, Aufsplitten oder Zusammenführen von Rechnungen und einfache Copy & Paste-Aktionen.
Prozentrechnung
Neben den vier Grundrechenarten beherrscht CalcTape auch die Prozentrechnung. Somit lassen sich z.B. Steuerberechnungen auf einfache Weise vollziehen. Man fügt in der Rechnung den jeweiligen Prozentsatz ein, klickt dann auf das Prozentzeichen und anschließend auf das Gleichzeichen. Der Rechner berechnet zuerst die gesamte vorherige Rechnung, auf welches Ergebnis sich dann die Prozentrechnung bezieht. Der absolute Wert wird neben dem Prozentsatz als Kommentar dargestellt.
Einfügen von Notizen und Kommentaren
Ein weiteres Feature von CalcTape ist die Integration von Notizen und Kommentaren innerhalb der Rechnungen. Damit können Sie einzelne Zeilen kommentieren beziehungsweise sich Notizen erstellen. Des Weiteren besteht auch die Möglichkeit ober- und unterhalb von Berechnungen Text einzugeben.
Speichern eines Dokuments
Das bearbeitete Dokument wird automatisch abgespeichert.
Einstellungen
In die Einstellungen gelangen Sie über die Menü-Taste in der rechten oberen Ecke. In den Einstellungen können Sie z.B. das Aussehen von CalcTape personalisieren, indem Sie ein neues Theme auswählen oder die Schriftgröße anpassen.
Sie können auch die Anzahl der Nachkommastellen ändern und die Anzeige für das Tausender-Trennzeichen aktivieren.
Ebenfalls lässt sich einstellen, ob Sie mit gerundeten Zahlen rechnen möchten oder mit ganz genauen Ergebnissen. Wenn Sie in dieser Einstellung nichts geändert haben, rundet CalcTape automatisch ihre Ergebnisse. Möchten Sie jedoch mit genauen Werten arbeiten, ändern Sie die Einstellung einfach zu “Nichts runden”.
FAQ - Häufige Fragen
Warum ist 2 + 2 * 2 = 6 und nicht 8?
CalcTape beherrscht Punkt-vor-Strich Rechnungen. Um 8 zu erhalten, können Sie nach der Addition ein Zwischenergebnis einfügen.
Wenn ich aus Versehen AC drücke, ist meine Berechnung weg. Was kann ich tun?
Verwenden Sie die „Undo“-Funktion (neben dem Menü) direkt nach AC, dann ist Ihre Berechnung wieder da. Sollten Sie allerdings das Dokument wechseln oder die App verlassen, ist kein Undo möglich.
Warum benötigt CalcTape Zugriff auf meine Bilder und andere Medien?
CalcTape sichert Ihre Berechnungen, damit sie nach einem Neustart erhalten bleiben. Daher fragt die App beim Start nach dieser Berechtigung. CalcTape kann nicht arbeiten, wenn es diese Berechtigung nicht hat. CalcTape greift nicht auf Bilder oder Daten anderer Anwendungen zu.
Wo finde ich meine Berechnungen auf dem Gerät?
Das hängt von Ihrem Gerät ab. Im „Info“ Bildschirm von CalcTape können Sie nachschauen, in welchem Ordner CalcTape die Daten auf Ihrem Gerät sichert.
Warum benutzt CalcTape nicht Dropbox oder OneDrive?
Die Funktionen zur Verwendung von Cloud-Services auf mobilen Geräten muss in jeder App separat pro Service integriert werden. CalcTape unterstützt das momentan (noch) nicht. Es wird aber an einer Dropbox-Implementierung gearbeitet.
Warum sind meine Berechnungen verschwunden?
CalcTape löscht keine Dateien ohne Aufforderung durch den Benutzer. Die Berechnungen werden in einem offen zugänglichen Ordner gespeichert, sodass der Benutzer sie mit einer Dateiverwaltungs-App finden kann, um Backups zu machen, Backups zurück zu spielen, Berechnungen aus E-Mail-Anhängen dort abzulegen. Einige „Cleaner“ Apps stufen CALC-Dateien als SPAM ein und löschen sie leider ohne Rückfrage an den Benutzer. Wir empfehlen, wichtige Berechnungen regelmäßig zu sichern und diese Apps nicht einzusetzen.
Ich habe die Pro-Version gekauft. Warum sehe ich die neuen Funktionen nicht in CalcTape?
Direkt nach dem Kauf sollten die zusätzlichen Pro-Funktionen freigeschaltet werden und nutzbar sein. Im „Info“ Bildschirm können Sie sehen, ob Sie die Pro-Version haben. Nach einer Neuinstallation von CalcTape oder der Installation auf einem anderen Gerät, weiß die App nicht, dass Sie die Pro-Version gekauft haben. Gehen Sie dann ins Menü und wählen „Käufe wiederherstellen“, damit CalcTape Ihren Kauf prüfen und die Pro-Funktionen aktivieren kann.
In seltenen Fällen funktioniert „Käufe wiederherstellen“ nicht. Dann sollten Sie nochmal den normalen Kaufprozess durchgehen. Es sollte dabei keine zusätzliche Zahlung entstehen, solange der gleiche Google-Account genutzt wird.
Warum findet man die Pro-Version nicht im AppStore?
Zunächst muss man die normale Version von CalcTape installieren. Die Pro-Version kann man dann direkt innerhalb der App kaufen (siehe CalcTape Menü).
Pro-Version
Die Pro-Version von CalcTape für Android bietet viele zusätzliche nützliche Funktionen.
Notizzettel
Der Notizzettel, auch Scratchpad genannt, ist ein Dokument, welches zu jeder Zeit geöffnet ist und automatisch alle Eingaben speichert.
Wenn Sie bereits eine wichtige Rechnung im Notizzettel angefertigt haben und diese nun als Dokument anlegen möchten, können Sie ohne Probleme eine Kopie des Notizzettel anfertigen.
Dafür können Sie zum Einem die Rechnung kopieren, indem Sie oberen rechts die Menü-Taste betätigen und auf „Kopieren“ klicken. CalcTape speichert nun ihre Rechnung in der Zwischenablage und Sie können die Rechnung ganz einfach in ein neues Dokument oder in ein bereits existierendes Dokument einfügen.
Zum Anderen können Sie auch den Notizzettel als Dokument selbst kopieren. Dazu gehen Sie in die Dokumentenliste (Symbol in der linken oberen Ecke), in der sich, durch längeres Drücken auf den Notizzettel, ein neues Fenster öffnet. Wählen Sie nun hier „Duplizieren“. Der Notizzettel wird nun automatisch als Kopie gespeichert und kann in der Dokumentenliste unbenannt werden. Wie Sie das machen können, erfahren Sie hier.
Erstellen eines Dokuments
Standardmäßig ist das erste geöffnete Dokument der Notizzettel. Falls Sie ein neues Dokument erstellen möchten, wechseln Sie dafür in die Dokumentenliste (Symbol in der linken oberen Ecke). In der Dokumentenliste befinden sich alle gespeicherten Dokumente. Um ein neues Dokument zu erstellen, klicken Sie nun auf das „Plus“-Zeichen in der rechten oberen Ecke.
Umbenennen, Duplizieren und Löschen eines Dokuments
Um Dokumente umzubenennen, sie zu duplizieren oder auch um sie zu löschen drücken Sie bitte lange auf das entsprechende Dokument. Es öffnet sich ein Menü, in dem Sie zwischen den Funktionen „Öffnen“, „Umbenennen“, „Duplizieren“ und „Löschen“ wählen können.
Dokumente teilen
CalcTape bietet an, Berechnungen zu teilen. Dies geht wie folgt: Öffnen Sie das rechte obere Menü und wählen Sie „Teilen“. Es erscheint ein neues Menü, worüber Sie die Rechnung beispielsweise über E-Mail verschicken oder mit Apps teilen können.
Benutzer-Tasten und -Funktionen
CalcTape für Android bietet die Möglichkeit, eigene Tasten mit eigenen Funktionen oder Texten zu erstellen. Damit kann der Benutzer eigene Funktionen definieren, welche nicht im Standardumfang von CalcTape enthalten sind und ihm den täglichen Rechenalltag erleichtern. Klicken Sie lange auf die Taste „Taste“, um den Tasten-Bildschirm zu öffnen. In der Leiste oben können Sie zwischen System-Tasten, Benutzer-Tasten und Layout (Tastengröße) wechseln. Auf der Seite „Benutzer“ sehen Sie die schon definierten Benutzer-Tasten (z.B. „+TAX“ und „-TAX“). Nun können Sie eine schon vorhandene Tasten auswählen und dem aktuellen Keypad zuweisen, eine neue Taste/Funktion erstellen oder vorhandene Funktionen bearbeiten.
Eine neue Benutzer-Taste erstellen
Um eine neue Benutzertaste zu erstellen, klicken Sie lange z.B. auf die Taste „Taste“, bis der Tasten-Bildschirm erscheint. Jetzt klicken Sie auf „Neu“, um eine neue Taste/Funktion zu erstellen. In dem nun geöffneten Bildschirm geben Sie die Beschriftung der Taste, die Formel/den Text der in die Rechnung eingefügt werden soll und klicken auf „Sichern“.
Benutzer-Tastaturen
Benutzer von CalcTape Pro können Ihre eigenen Tastaturen definieren. Im „Berechnen“-Bildschirm können Sie zwischen Tastatur „K1“ und „K2“ wählen. Wenn Sie diese Standard-Tastatur verändern, z.B. an einer Position eine andere Funktion zuweisen oder die Tastengröße ändern, erstellt CalcTape automatisch eine neue Benutzertastatur. Alle Tasten einer Tastatur können geändert werden, mit Ausnahme von Ziffern, Dezimaltrenner und Löschen. Alle weiteren Änderungen an der Tastatur werden immer gesichert. In den CalcTape Einstellungen können Sie aus den vorhandenen Standard- und Benutzertastaturen auswählen und diese „K1“ oder „K2“ zuordnen. Hier können Sie außerdem Tastaturen umbenennen und löschen. Die Standard Tastaturen umfassen eine normale Tastatur, eine Linkshänder-Tastatur und eine Funktionstastatur (komplett anpassbar).
Eigene Tastaturen
Benutzer von CalcTape Pro können Ihrer eigenen Tastaturen erzeugen. Im Hauptbildschirm kann man zwischen „K1“ und „K2“ wählen. Wenn man eine Taste oder Funktion ändert, wird automatisch eine „eigene“ Tastatur angelegt. Alle Tasten in einer Tastatur können geändert oder neu zugeordnet werden mit Ausnahme von Ziffern, Komma/Dezimaltrenner und Löschen/Zurück/Backspace. In den CalcTape-Einstellungen kann man für K1 und K2 verschiedene Tastaturen und Tastaturlayouts (z.B. mit mehr Tasten) wählen, sowie Tastaturen umbenennen und löschen. Die Standard-Tastaturen enthalten u.a. eine Funktionen-Tastatur, bei welcher alle Tasten sich verändern lassen.
Layout wählen
Pro-Benutzer können zwischen verschiedenen Bildschirm-Layouts wählen, in denen Textfeld, Tastatur und Dokumentenliste unterschiedlich angeordnet sind. Speziell für Tablets und Smartphones im Querformat (gehalten) gibt es Layouts, in denen diese Elemente nebeneinander angeordnet sind.